
If you forget to surf the web in a Private Browsing window, you can easily clear your tracks by using the Ctrl + Shift + Del shortcut to bring up the Clear Recent History window.
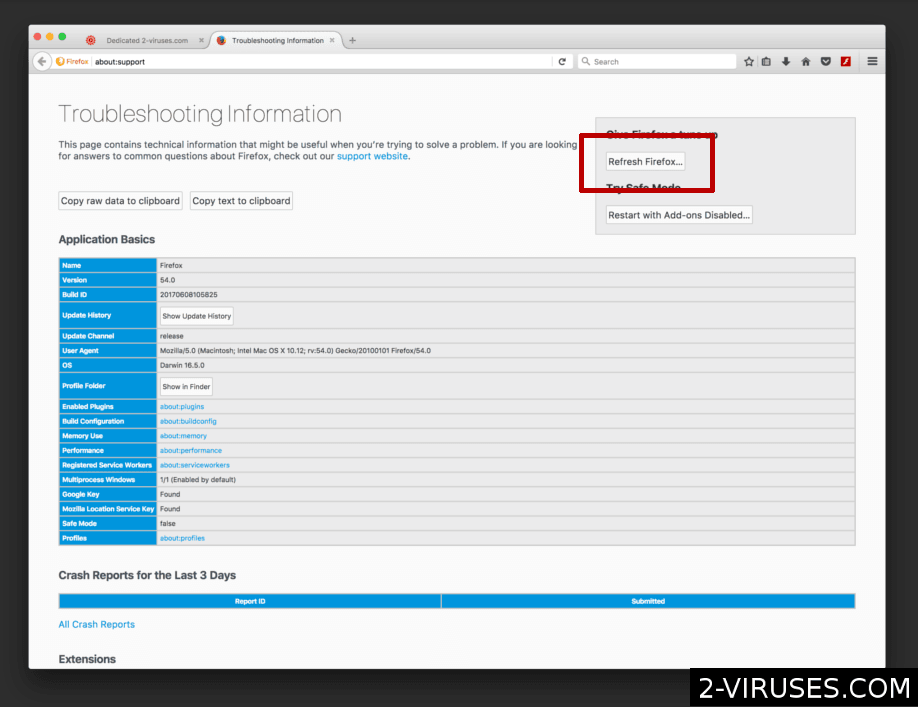
Open a regular new window by pressing Ctrl + N. Open a new Private Browsing window by pressing Ctrl + Shift + P. Firefox will remember your history for all your other windows, but it won’t remember any history for the private window. Now, if you don’t want the browser to remember where you’ve been, you can open a Private Browsing window. As you surf the web, Firefox keeps track of the sites you visit, the things you download, and so on. Let’s do some private browsing for… personal reasons. No matter where you are on the web, no matter what webpage you’re browsing, you can easily return to your homepage by pressing Alt + Home. Press Alt + Home to open whatever webpage you set as you home. There’s no place like home, the home page that is. Press Ctrl + Shift + Tab or Ctrl + Page Up to go to the previous tab. Press Ctrl + Tab or Ctrl + Page Down to move to the next tab. And in keeping with the navigate back and forward theme we’ve got going on, here are the keyboard shortcuts you can use to move from one tab to another. You can navigate back with Alt + left arrow and you can navigate forward by using Alt + right arrow. But there’s an easier way of navigating back and forward, one that doesn’t involve using the Backspace, it involves using the arrow keys. But what if you want to go forward? If you want to keep using the Backspace, you need to know that you can go forward by using Shift + Backspace. Everyone knows that the Backspace button will take you back, that it will take you to the previous webpage you visited. I went back, but now I want to go forward. Doing the opposite, opening a new tab I mean, is as easy as pressing Ctrl + T. You can do that by using Ctrl + W or Ctrl + F4. And now, the opposite situation: you no longer need a tab and you want to close it. I’m really sure now and really I want to close the tab. If you only need the history sidebar, you can bring it up by pressing Ctrl + H. Please note that Ctrl + Shift + H will bring up the history library window. You can bring it up by pressing Ctrl + Shift + H. Keep pressing the keyboard shortcut to bring back as many tabs as you want. Press the keyboard shortcut again and the tab you closed before that will reappear. I could access the history to reopen the closed tab, but why would I when I can simply press the Ctrl + Shift + T keyboard shortcut? Press Ctrl + Shift + T and the last closed tab will reappear. But mere moments later, I realize that I do need that tab.

I close a tab, thinking that I no longer need it.

No, no, I didn’t mean to close that tab! This one happens to me a lot. Enter the text you’re looking for, press F3 to move to the next text match, press Esc to close the quick find bar. Alternatively, you can press / (slash) to bring up the quick find bar. When you’re done, press Esc to close the find bar. Press Shift + F3 to go to the previous text match. Press Enter or F3 to move along and find the next text match within the webpage. Press the Ctrl + F keyboard shortcut to bring up the find bar and type in Chrome Cleanup Tool Firefox will automatically find the text within the webpage and highlight it. No problem, that’s what the find function is for. But now, no matter how hard you look, you can’t find the darn thing. Where is that text I saw just a second ago? You opened an article about tools that can restore your browser to greatness for example and you know that it mentioned the Chrome Cleanup Tool.


 0 kommentar(er)
0 kommentar(er)
